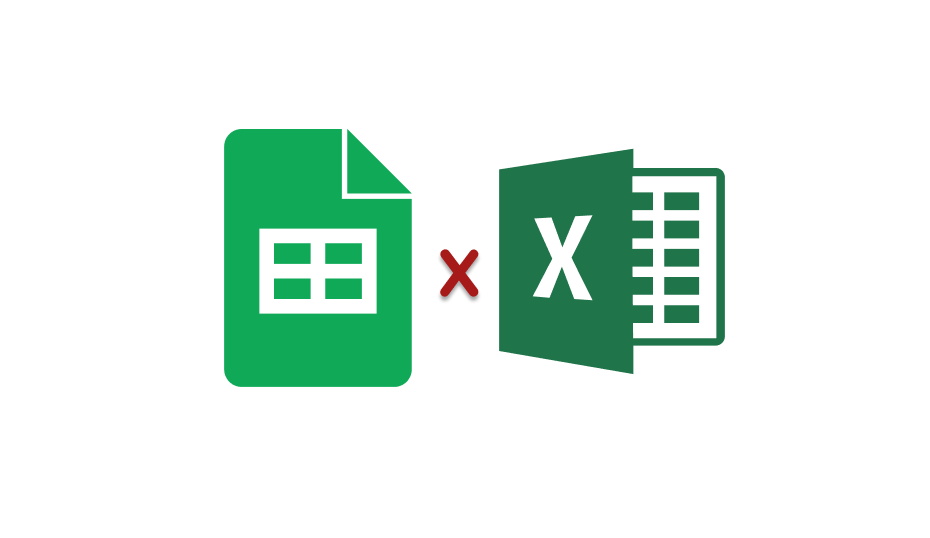Embora não seja muito do meu perfil entrar em polêmicas, uma coisa eu preciso deixar claro: prefiro mil vezes utilizar o Google Sheets do que o Excel.
Não é que eu tenha “ranço” do tradicional software da Microsoft, mas é que, ao longo do tempo, percebi que o Google Planilhas atendia muito mais as minhas necessidades e poupava o meu tempo.
Se você quer criar planilhas cada vez melhores, acompanhe a leitura e veja 13 razões que explicam o porquê de eu preferir utilizar o Google Sheets diariamente!
1. Utilização em grupo
Por mais que o Excel tenha a opção de compartilhar o arquivo com outras pessoas por meio do OneDrive ou do Outlook, a função do Google Sheets é mais eficiente.
Por meio do Google Planilhas você pode compartilhar o link com outros e-mails e, até mesmo, acompanhar as edições que essas pessoas fazem ao vivo.
Já cheguei a trabalhar em um projeto que tinha mais de 20 pessoas online na planilha, sendo que em nenhum momento houve travamento no arquivo.
Além disso, fica muito mais simples delegar tarefas para a equipe, pois você pode utilizar o atalho CTRL + ALT + M para abrir comentários e atribuir responsáveis.
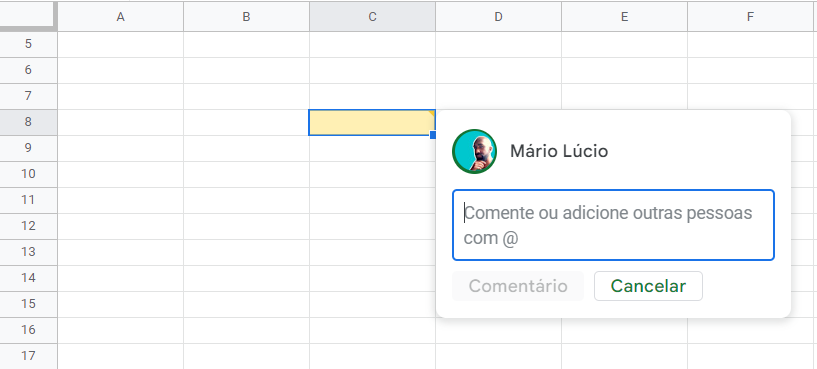
2. Linguagem de programação
Para aqueles usuários mais avançados que gostam de personalizar, a parte de linguagem de programação pode ser um baita diferencial na escolha da ferramenta.
A linguagem presente no Excel é o VBA (Visual Basic for Applications), mas que não é muito intuitivo num primeiro momento e criar Subs pode ser um tanto complexo.
Todavia, a linguagem utilizada no Google Sheets é a GAS (Google Apps Script), que é baseada em JavaScript, uma das mais conhecidas e difundidas na internet.
Inclusive, o Google fornece uma documentação riquíssima para ajudar qualquer desenvolvedor, possibilitando soltar a criatividade nos scripts.
3. Caixa de seleção
Por mais simples que seja, essa funcionalidade é maravilhosa para otimizar o tempo na hora de criar checklist ou mesmo atribuir funções.
No Excel você precisa ter aba de Desenvolvedor ativa, clicar em Inserir e escolher a caixa de seleção, mas é uma luta para deixá-la padronizada na célula.
Já no Google Sheets você consegue isso ao clicar em Inserir e Caixa de Seleção, ou mesmo utilizando o atalho ALT + SHIFT + I + X.
É possível até utilizar essa célula com a caixa de seleção para interagir com as fórmulas do Google Sheets, tais como SE, IFS, CONT.VALORES, SOMASE etc.
4. Atalho para PDF
Quando você quer gerar um PDF no Excel, primeiro deve fazer os ajustes de margem, orientação, tamanho, largura, altura e área de impressão na aba Layout da Página.
Em contrapartida, o Google Planilhas permite fazer todos esses ajustes no mesmo lugar, ao seguir o caminho Arquivo > Fazer Download > PDF.
Você consegue exportar a página atual, a pasta de trabalho inteira ou apenas um intervalo de células, bem como inserir data, página e título do arquivo.
Se você incluir comentários em forma de notas nas células, essa informação pode ser exibida no PDF também, assemelhando-se com as notas de rodapé dos livros.
5. Histórico de ações
Essa comparação dá até dó de mencionar, mas cumprirei essa formalidade do artigo, pois o Google Sheets facilita demais a vida de quem quer investir em ações.
O Excel até tem a função HISTÓRICODEAÇÕES, mas ainda é um recurso de matriz muito limitado para realizar análises.
Essa função no software da Microsoft permite visualizar os preços de abertura, fechamento, altas, baixas e o volume negociado apenas em ações da bolsa.
Já a função GOOGLEFINANCE permite visualizar mais de 30 atributos de ações norte-americanas e brasileiras, bem como alguns criptoativos.
6. Validação de dados
Começa no posicionamento dessa funcionalidade em cada uma das plataformas de planilhas, pois no Excel a validação fica escondidinha na aba Dados.
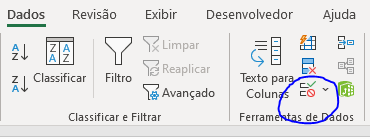
Já no Google Sheets é possível acessar esse recurso ao seguir o caminho Dados > Validação de Dados, de modo que abra o pop-up de configuração.
Nas planilhas do Google é possível visualizar realmente que há uma validação de dados na célula, enquanto no Excel só é possível se você clicar na célula.
Além disso, dependendo da versão do Excel que você utilize, a validação de dados pode incluir as células em branco, algo que não acontece no Google Sheets.
7. Número de linhas e colunas
Por mais que tenha gente que coloque o número de linhas e colunas do Excel como uma vantagem, do ponto de vista estético e funcional eu enxergo como desvantagem.
Cada página do Excel tem 1.048.576 linhas e 16.384 colunas respectivamente, enquanto o Google Planilhas inicia com 1000 linhas e 26 colunas.
Pensando em pequenas empresas e usuários comuns, essas limitações são suficientes, até porque é possível, ao final da página, adicionar mais linhas se for necessário.
Dependendo do que fizer no Excel com o mundaréu de linhas disponíveis, você pode perder produtividade com a página mais lenta por causa de travamentos.
8. Fórmula QUERY
Eu sei que o Excel tem o Power Query, que é muito útil não somente nas planilhas, mas na construção de dashboards no Power BI, outra ferramenta da Microsoft.
Porém, por que não deixar os atributos de extração, filtro, estatísticas básicas e classificação de dados em uma única fórmula?
Tudo isso é possível com a fórmula QUERY, que permite trabalhar com matrizes utilizando a popular linguagem SQL (Standard Query Language).
Além disso, em uma atualização recente do Google Sheets, você pode trabalhar com grandes volumes de dados por meio do BigQuery.
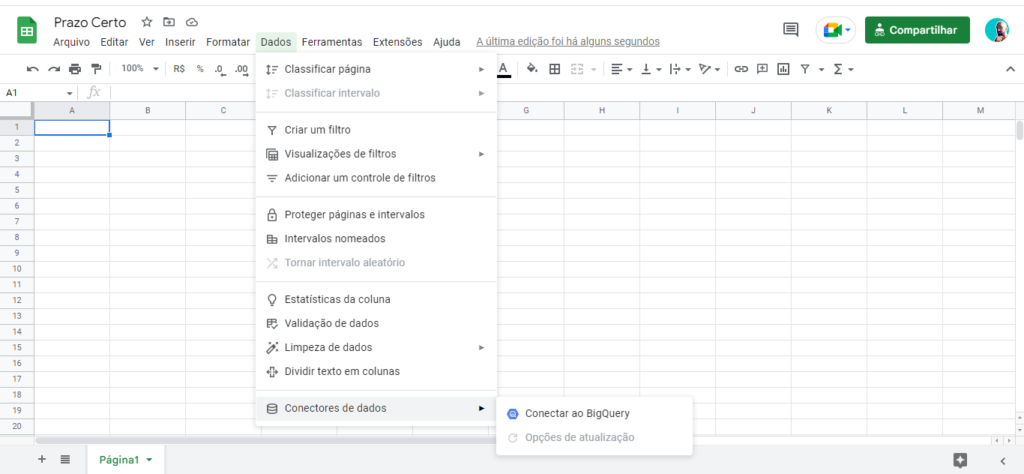
9. Conexão com o Google Meet
Por conta da pandemia, a demanda por videoconferências disparou em empresas brasileiras, fazendo com que várias plataformas ganhassem usuários.
Sendo assim, o Google, que de bobo tem nada, deixou um atalho simples para o Google Meet, serviço de videoconferência da empresa, no próprio Google Sheets.
Do lado do botão de Compartilhar, você verá o logotipo do Google Meet, de modo que possa iniciar uma nova reunião ou entrar com um código.
No Excel online existe até uma conectividade com o Microsoft Teams, mas no Excel offline eu não vi algo parecido que facilite a vida dos usuários.
10. Criação de formulário
Você até pode criar formulários funcionais ao editar a faixa de opções ou utilizando o VBA no Excel, mas o Google Sheets torna essa tarefa menos burocrática.
Basta apenas clicar em Ferramentas e Criar um Formulário ou no atalho ALT + SHIFT + T + F. Com isso, você verá a página inicial do Google Forms para editar.
Ao mesmo tempo, uma guia é criada na sua planilha para receber as respostas do seu formulário automaticamente, possibilitando realizar diversas análises.
É possível editar a qualquer momento, enviar o formulário por e-mail, compartilhar via link, incorporar o HTML em um site ou visualizar o resumo das respostas.
11. Funções IMPORT
Por mais que o Power Query permita importar dados de diversas bases, nada mais prático do que ter funções específicas para isso e com atualização automática.
No Excel, depois de importar uma base de dados, ou você atualiza manualmente, ou tem que criar um gatilho de atualização nas propriedades de Consultas e Conexões.
Já no Google Planilhas você pode utilizar as funções IMPORTHTML, IMPORTRANGE, IMPORTXML, IMPORTDATA e IMPORTFEED.
Para fazer o seu planejamento de ter reservas financeiras, por exemplo, você pode extrair os dados atualizados dos títulos do Tesouro Direto desta maneira:
=IMPORTHTML(“https://www.tesourodireto.com.br/mercado-de-titulos-publicos/rentabilidade-acumulada.htm”;”table”;5)
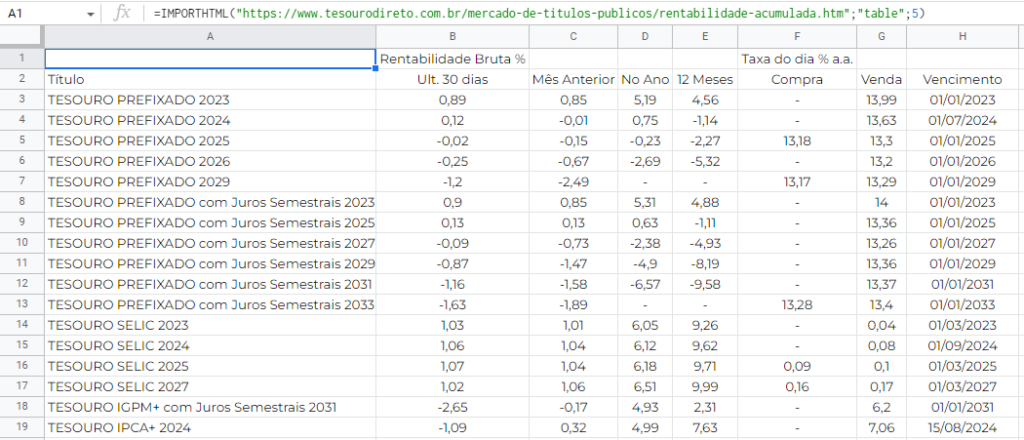
12. Funções REGEX
As expressões regulares são de muita utilidade para encontrar padrões em um texto, sendo uma representação formada por símbolos que facilitam a pesquisa.
É útil para validar e-mails, CPFs, CNPJs, filtrar termos, classificar intervalos, entre outros atributos que podem ajudar no dia a dia corporativo.
No Google Planilhas há três formas de utilizar as expressões regulares:
- REGEXMATCH — identifica se parte do texto corresponde a uma expressão regular;
- REGEXEXTRACT — extrai trechos correspondentes a uma expressão regular;
- REGEXREPLACE — substitui parte de um texto por outro usando expressões regulares.
Para utilizar esse ótimo recurso das expressões regulares no Excel, você teria que criar uma função personalizada em VBA.
13. Parte de Ajuda
Você já teve a curiosidade de ver como funciona a documentação das fórmulas do Excel? Já teve dúvidas e precisou sair do Excel para resolver os problemas?
Pois bem, no Google Planilhas, a parte de treinamentos e ajuda é muito completa, pois só de digitar a fórmula já é possível ver o que ela faz e conferir exemplos práticos.
No menu de Ajuda do Sheets você pode ver toda a documentação de auxílio, conferir treinamentos, saber das atualizações, ver a lista de funções e descobrir os atalhos.
Inclusive, estando de acordo com a Lei Geral de Proteção de Dados, o Google ainda disponibiliza a visualização da Política de Privacidade e dos Termos de Serviço.
Para finalizar, vale ressaltar que tudo isso você pode utilizar gratuitamente no Google Sheets, ao contrário do Excel, que fornece seu software em troca da compra da licença do pacote Office.
Gostou do artigo e quer conferir se o Google Sheets é tudo isso mesmo? Aproveite e confira o menu Gratuitos para ter acesso a várias planilhas que criei!